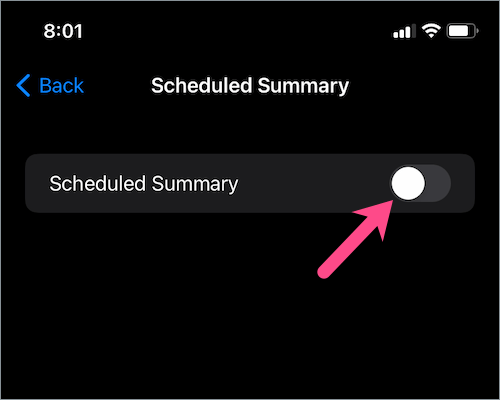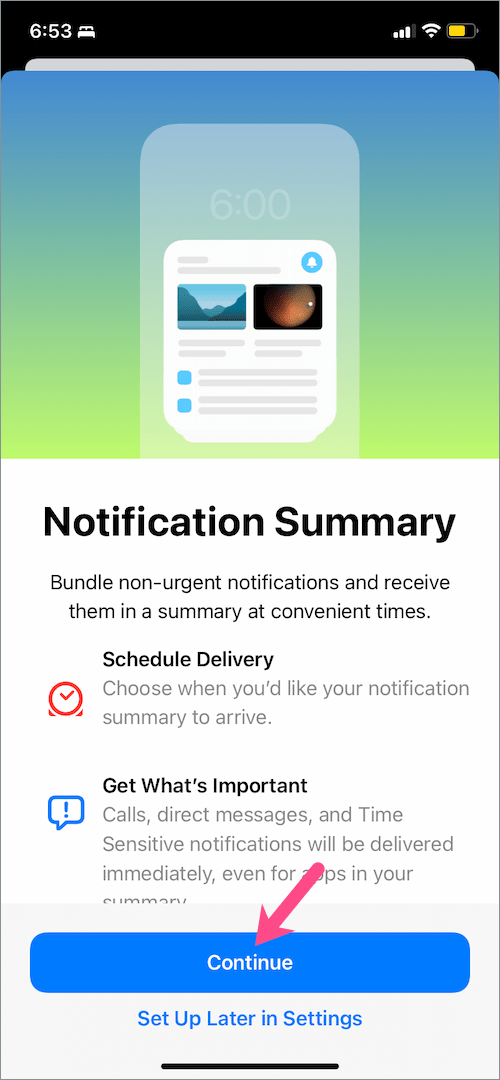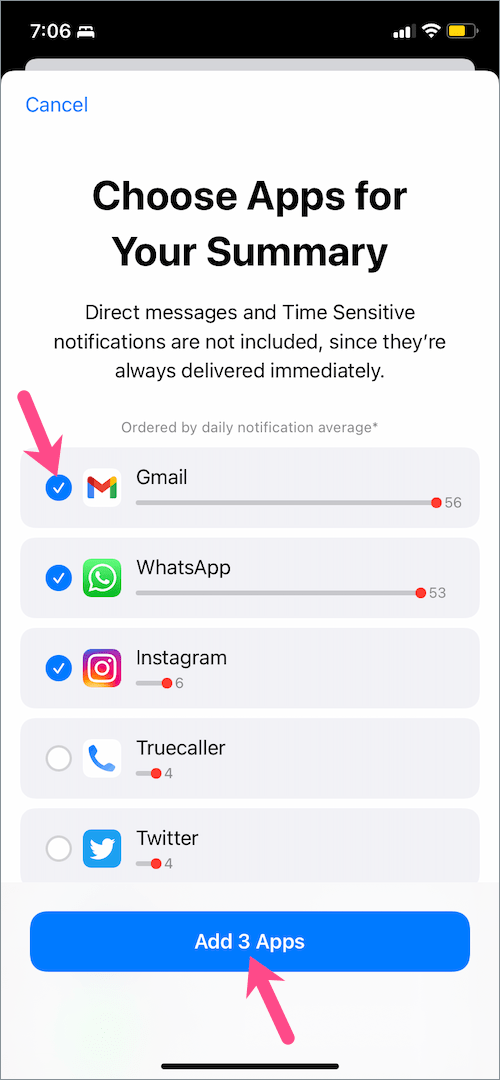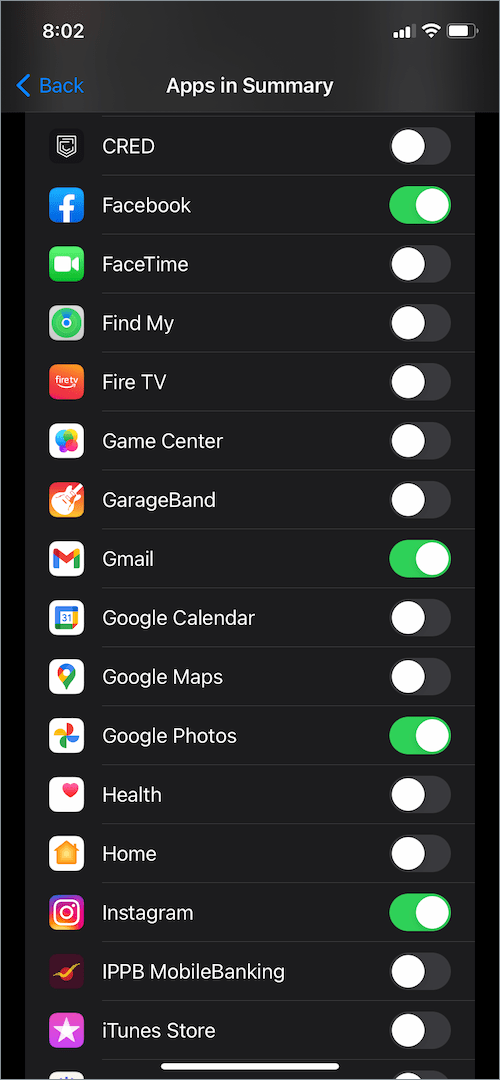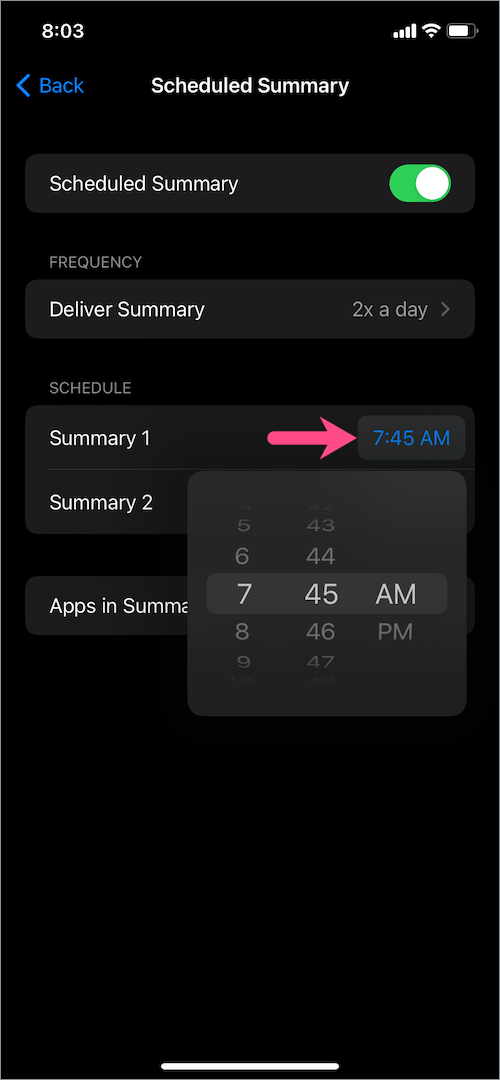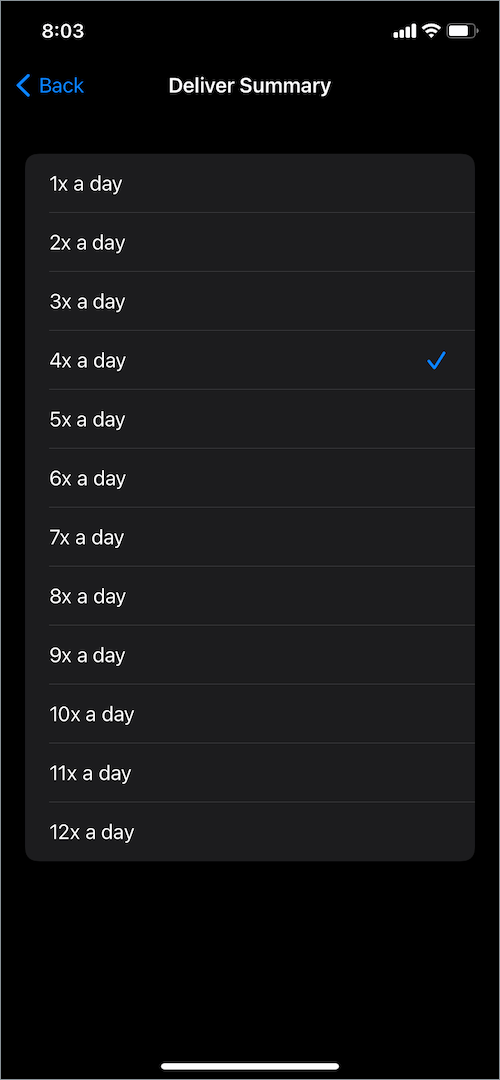iOS 15 predstavlja pametan način rješavanja niza obavijesti koje na kraju primate cijeli dan. Novi "Sažetak obavijesti" u iOS-u 15 i iPadOS-u 15 to čini mogućim. Ova nova značajka koristi inteligenciju na uređaju za raspoređivanje vaših obavijesti prema prioritetu. Nakon postavljanja, vaš iPhone isporučuje sažetak nehitnih obavijesti svaki dan ujutro ili navečer ili u vrijeme koje zakažete. Međutim, hitna upozorenja i vremenski osjetljive obavijesti uvijek se isporučuju odmah, čak i za aplikacije u vašem sažetku.
Ako omogućite Sažetak obavijesti, možete se odmoriti od manje važnih obavijesti koje ne zahtijevaju trenutnu pozornost. To pomaže u smanjenju ometanja dok ste na poslu ili provodite vrijeme sa svojim voljenima. Štoviše, možete odabrati određene aplikacije za svoj sažetak ovisno o dnevnom prosjeku obavijesti.

Uz to, Sažetak obavijesti u iOS-u 15 nije uključen prema zadanim postavkama. Kao rezultat toga, većina korisnika koji nisu upoznati s tehnologijom možda neće biti svjesna ove nove značajke. Da bismo vam olakšali, objašnjavamo kako možete uključiti Sažetak obavijesti u iOS-u 15 i postaviti zakazanu isporuku.
Kako uključiti Sažetak obavijesti u iOS-u 15
- Otvorite Postavke na svom iPhoneu ili iPadu.
- Idite na Obavijesti >Planirani sažetak.

- Uključite prekidač pored "Sažetak rasporeda".
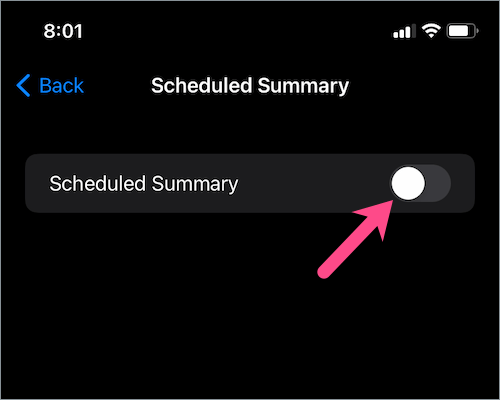
- Dodirnite "Nastaviti” za postavljanje sažetka obavijesti.
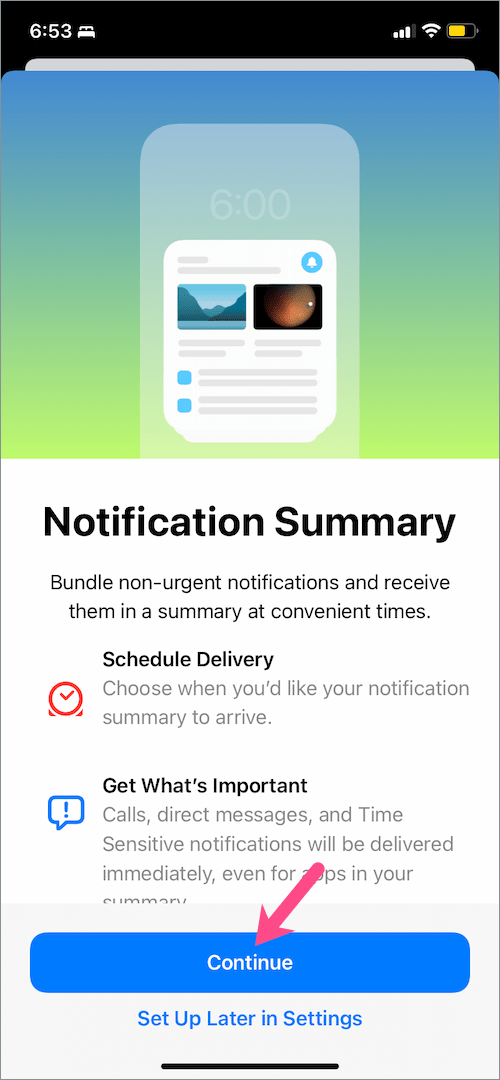
- Odaberite aplikacije za svoj sažetak dodirom na radio gumb s lijeve strane. Zatim dodirnite "Dodajte # aplikacije" dugme.
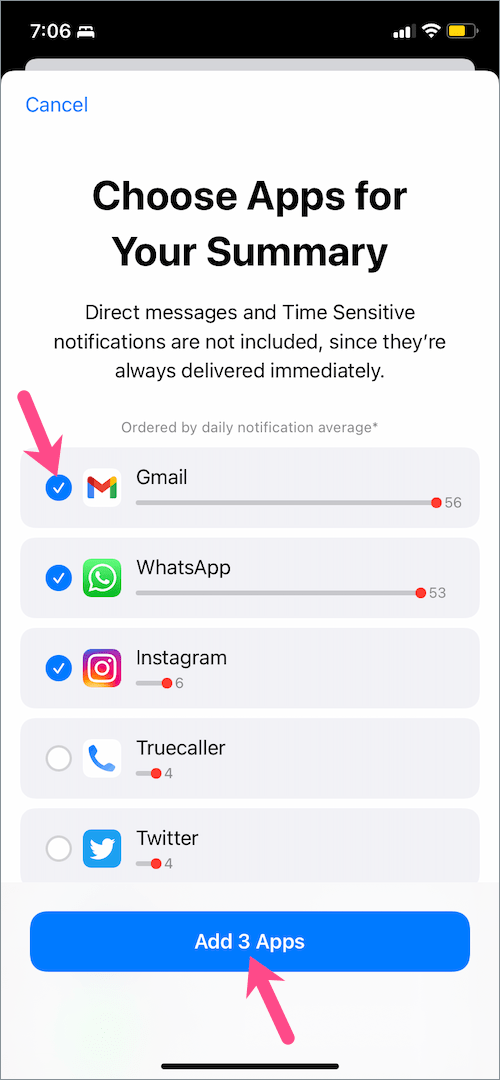
- Postavite raspored i odaberite vrijeme kada želite primati sažetak obavijesti. Ovdje možete postaviti željeno vrijeme za 1. sažetak i 2. sažetak. Ili dodirnite opciju "Dodaj sažetak" ako želite dobiti sažetak obavijesti tri ili četiri puta dnevno.

- Zatim dodirnite "Uključite Sažetak obavijesti“.
To je to. Vaš iPhone će sada prikazati vaš sažetak u odabrano vrijeme u Centru za obavijesti kao i na zaključanom zaslonu. Jednostavno dodirnite sažetak da biste ga proširili i pregledali sve svoje obavijesti koje nisu vremenski kritične iz odabranih aplikacija.
TAKOĐER PROČITAJTE: Zaustavite iPhone da obavještava ljude kada su obavijesti utišane
Kako isključiti Sažetak obavijesti u iOS-u 15
Želite li primati sve obavijesti aplikacije na uobičajen način umjesto sažetka? U tom slučaju možete jednostavno isključiti Sažetak obavijesti. Za to idite na Postavke > Obavijesti >Planirani sažetak. Zatim isključite preklopni gumb pored "Sažetak rasporeda".

Ono što je dobro je da ne morate postavljati svoj sažetak sljedeći put kada ga želite omogućiti.
TAKOĐER PROČITAJTE: Kako isključiti značajku Live Text u iOS-u 15 u kameri na iPhoneu
Kako dodati ili ukloniti aplikacije u Sažetku obavijesti
iOS 15 vam omogućuje da s lakoćom uklonite određene aplikacije ili dodate nove postojećem sažetku. Ovo je korisno jer ne morate stvarati novi sažetak samo da biste dodali ili uklonili neke druge aplikacije u bilo kojem trenutku. Za izmjenu aplikacija u Sažetku obavijesti,
- Idite na Postavke > Obavijesti > Planirani sažetak.
- Dodirnite "Aplikacije u sažetku“.
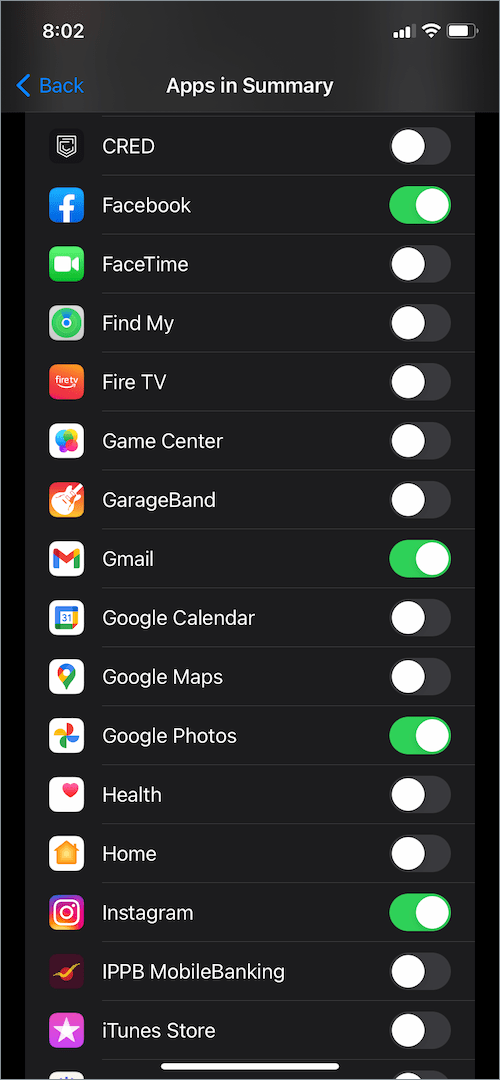
- Uključite ili isključite prekidač pored određenih aplikacija koje želite dodati ili ukloniti.
TAKOĐER PROČITAJTE: Kako odgovoriti na tekstove i poruke iz centra za obavijesti na iPhoneu
Kako promijeniti učestalost i raspored sažetka
Možete promijeniti zakazano vrijeme određenog sažetka. Ili odaberite unaprijed definiranu učestalost za primanje sažetka obavijesti od 1 do 12 puta dnevno. Učiniti tako,
- Idite na Postavke > Obavijesti > "Planirani sažetak".
- Da biste izmijenili vremenski interval sažetka, dodirnite vremenski prozor pored određenog sažetka i postavite novo vrijeme.
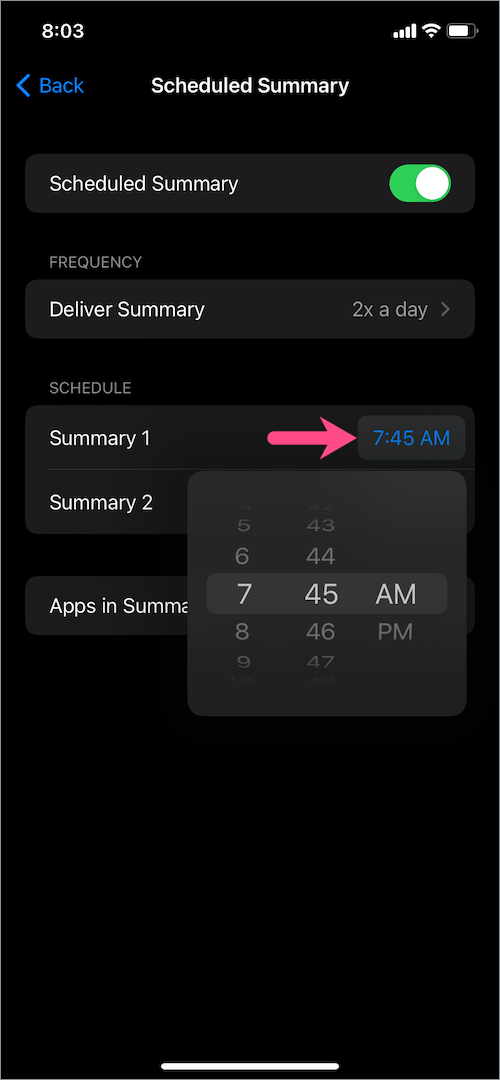
- Za promjenu učestalosti sažetka dodirnite "Dostavite sažetak” i odaberite jednu od navedenih frekvencija. Na primjer, odabirom "4x dnevno" sažetak bi se isporučivao četiri puta dnevno.
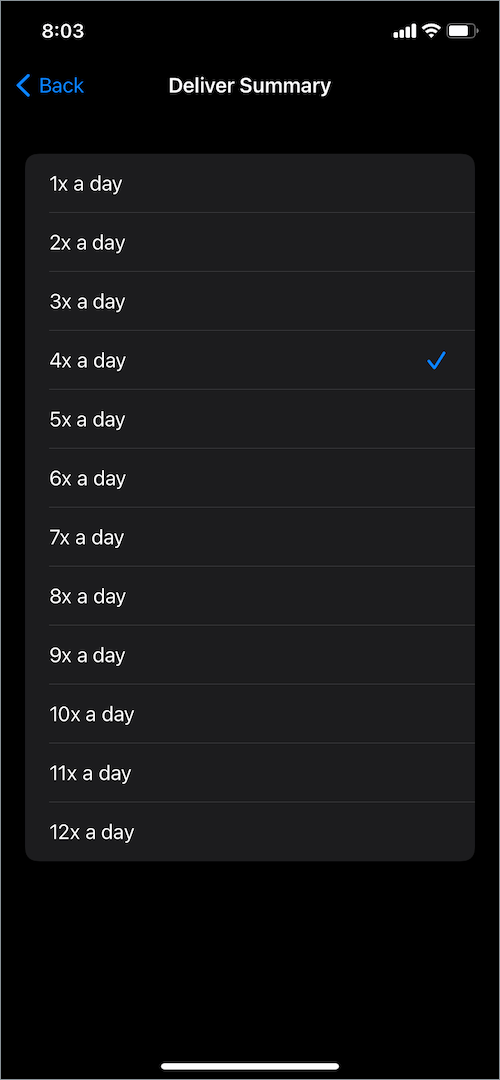
Što je više? U iOS-u 15 možete promijeniti redoslijed stranica početnog zaslona, kao i izbrisati pojedinačne stranice aplikacije. Osim toga, korisnici sada mogu promijeniti pozadinsku sliku Safarija na iPhoneu i iPadu. Posjetite naš odjeljak za iOS 15 za više zanimljivih savjeta.
Oznake: iOS 15iPadiPadOSiPhoneObavijesti