Novi iPhone SE izvrsna je ponuda za ljude koji dugo žele posjedovati iPhone. Upravo ste se dočepali druge generacije iPhonea SE i je li to vaš prvi iPhone? U tom slučaju možda niste upoznati s iOS-om i postoji mnogo savjeta i trikova kojih možda niste svjesni.

iPhone SE 2: Često postavljana pitanja
U ovom članku s čestim pitanjima odgovorit ćemo na sva osnovna pitanja koja će vam pomoći da počnete s novim iPhone SE (2020). Vodič u nastavku također uključuje neke korisne i skrivene značajke koje možete isprobati na svom sjajnom novom iPhoneu. Započnimo.
Kako napraviti snimku zaslona na iPhone SE 2020
Poput starijih iPhonea, iPhone SE 2 koristi kombinaciju tipke za uključivanje i početnu stranicu za snimanje slika zaslona.
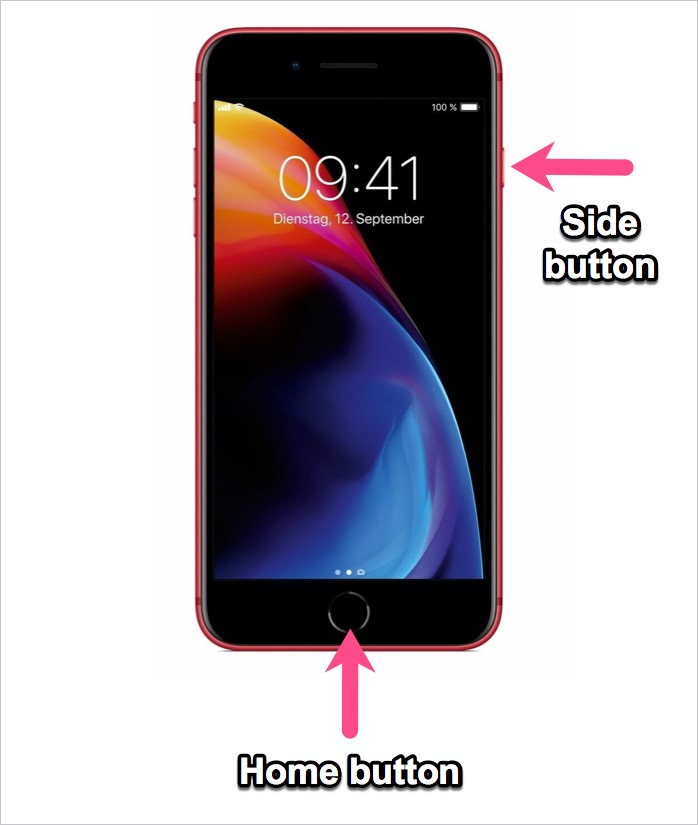
Za snimanje zaslona, pritisnite i držite bočni gumb (na desnoj strani) i tipku Home u isto vrijeme. Zaslon će na trenutak zasvijetliti i mali pregled snimke zaslona pojavit će se na dnu zaslona. Možete dodirnuti pregled da biste izravno uredili snimku zaslona pomoću alata za označavanje u iOS-u 13, izbrisali je ili podijelili. Za prikaz snimaka zaslona idite na aplikaciju Fotografije > Albumi > Snimke zaslona.
SAVJET: Provjerite ovaj članak ako želite snimiti snimke zaslona pomoću Assistive Touch.
Kako isključiti / ponovno pokrenuti iPhone SE 2
Brzo ponovno pokretanje najbolji je način da popravite i riješite većinu problema s kojima se možda susrećete sa svojim uređajem.

Da biste isključili svoj iPhone SE 2020, pritisnite i držite tipku "Bočno". Zatim povucite klizač na kojem piše "povucite za isključenje" udesno. Vaš iPhone će se sada isključiti. Da biste uključili iPhone, pritisnite i držite bočnu tipku dok ne vidite Apple logo.
Alternativno, možete isključiti ili ponovno pokrenuti iPhone bez korištenja fizičkih tipki. Da biste to učinili, idite na Postavke > Općenito. Zatim se pomaknite do dna i dodirnite ‘Shut Down’.
SAVJET: Pokušajte prisilno ponovno pokrenuti svoj iPhone ako je zamrznut ili ne reagira iz nekog razloga. To će vam omogućiti da vratite uređaj u normalno stanje.
Za prisilno ponovno pokretanje iPhone SE 2020, slijedite dolje navedene korake.
- Pritisnite i otpustite tipku za povećanje glasnoće.
- Pritisnite i otpustite tipku za smanjivanje glasnoće.
- Sada pritisnite i držite bočnu tipku dok se na zaslonu ne pojavi Apple logo.
- Zatim otpustite bočni gumb.
PROČITAJTE TAKOĐER: Kako sakriti fotografije u iOS-u 13 na iPhoneu i iPadu
Kako ažurirati aplikacije na iPhone SE (2020)

Ažuriranje aplikacija na iOS-u može biti malo zeznuto, pogotovo ako ste novi u iOS ekosustavu. Kartica "Ažuriranja" u App Storeu sada je zamijenjena karticom "Arcade" za igre. Srećom, još uvijek možete ručno ažurirati aplikacije u iOS-u 13 i novijim. Pogledajmo kako ažurirati aplikacije na vašem iPhone SE 2 koji radi na iOS-u 13.4.
- Otvorite App Store.
- Dodirnite svoju profilnu sliku u gornjem desnom kutu.
- Sada povucite prema dolje kako biste osvježili stranicu i pregledali sve aplikacije s ažuriranjima na čekanju.
- Dodirnite "Ažuriraj sve" da ažurirate sve aplikacije odjednom. Alternativno, možete dodirnuti gumb Ažuriraj pored određene aplikacije da biste ažurirali samo određene aplikacije.
Da biste vidjeli nedavno ažurirane aplikacije, pomaknite se do dna odjeljka Račun.
SAVJET: Dodirnite i držite ikonu App Store i odaberite "Ažuriranja" da biste brzo vidjeli popis dostupnih ažuriranja.
Kako zatvoriti aplikacije na iPhone SE 2020

Da biste izašli iz pokrenute aplikacije, jednostavno pritisnite tipku za početak. Za prisilno zatvaranje aplikacija na iPhoneu koje ne reagiraju,
- Dvaput pritisnite tipku Home.
- Prikazat će se prikaz za više zadataka s popisom svih nedavno korištenih aplikacija.
- Pomičite se kroz horizontalno prikazane aplikacije.
- Da biste prisilno zatvorili aplikaciju, prijeđite prstom prema gore na pregledu određene aplikacije. To će prisilno zatvoriti aplikaciju i zaustaviti njeno pokretanje u pozadini.
Nažalost, ne možete zatvoriti sve aplikacije odjednom na iOS-u.
PROČITAJTE TAKOĐER: Kako spremiti Memoji naljepnice u Camera Roll
Kako pristupiti kontrolnom centru na iPhone SE 2

Kontrolni centar na iPhoneu i iPadu omogućuje trenutni pristup često korištenim funkcijama i postavkama. Možete ga koristiti za uključivanje ili isključivanje Wi-Fi, Bluetooth, mobilnih podataka i načina rada u zrakoplovu. Kontrolni centar također vam omogućuje brzo podešavanje svjetline zaslona ili promjenu glasnoće. Osim toga, možete ga prilagoditi i dodati ili preurediti dodatne kontrole.
Da biste otvorili Control Center na iPhone SE (2. generacije), prijeđite prstom prema gore s dna zaslona. Za zatvaranje, prijeđite prstom prema dolje ili dodirnite vrh zaslona.
Kako snimiti ekran na iPhone SE 2020
Znate li da iPhone dolazi s ugrađenim snimačem zaslona? Možete ga koristiti za snimanje i snimanje zaslona vašeg iPhone SE 2 zajedno sa zvukom. Ovo je zgodno kada želite snimiti zaslonsku snimku svoje igre ili snimiti screencast video u profesionalne svrhe.
Evo kako možete dobiti snimanje zaslona na iPhone SE 2020.
- Otvorite Postavke > Upravljački centar > Prilagodi kontrole.
- U odjeljku Više kontrola dodirnite zeleno + ikona pored Snimanje zaslona. Ovo će premjestiti kontrolu na popis Uključi.

- Za korištenje snimanja zaslona idite na Kontrolni centar i dodirnite gumb za snimanje (ikona O). Snimanje zaslona počet će nakon odbrojavanja od 3 sekunde.

- Za zaustavljanje snimanja zaslona, dodirnite crveni gumb u statusnoj traci i pritisnite opciju Stop.
Otvorite aplikaciju Fotografije da biste pronašli snimke zaslona u svojoj kameri.
SAVJET: Za snimanje zvuka mikrofona zajedno sa snimanjem zaslona, dugo pritisnite gumb za snimanje zaslona i uključite mikrofon.
PROČITAJTE TAKOĐER: Kako preuzeti YouTube videozapise iz Safarija u iOS 13 na iPhone
Kako uključiti ili isključiti svjetiljku na iPhone SE 2
LED bljeskalica na iPhoneu ima mnogo slučajeva korištenja jer se udvostručuje kao svjetiljka.

Da biste uključili svjetiljku na iPhone SE 2020, prijeđite prstom od dna zaslona prema gore da biste otvorili Kontrolni centar. Zatim dodirnite gumb svjetiljke (ikona svjetiljke) i ponovno je dodirnite kako biste isključili svjetiljku.
Također možete promijeniti intenzitet svjetiljke. Da biste to učinili, dugo pritisnite gumb svjetiljke i pomaknite klizač gore ili dolje kako biste prilagodili svjetlinu.

Alternativno, dugim pritiskom na ikonu svjetiljke na zaključanom zaslonu uključit će se.
Kako isključiti automatsku svjetlinu na iPhone SE 2
Prema zadanim postavkama, postavka automatske svjetline omogućena je na iPhoneu i iPadu. S uključenom automatskom svjetlinom, iOS uređaji automatski prilagođavaju svjetlinu zaslona ovisno o uvjetima ambijentalnog osvjetljenja.

Međutim, ako želite ručno podesiti svjetlinu, slijedite dolje navedene korake.
- Idite na Postavke > Pristupačnost.
- Pod Vision, dodirnite "Display & Text Size".
- Pomaknite se prema dolje do dna i isključite prekidač za "Auto-Brightness".
- Sada prilagodite razinu svjetline iz Kontrolnog centra prema vašim željama.
TAKOĐER PROČITAJTE: Kako provjeriti detalje fotografije na iOS-u 13
Kako prikazati postotak baterije na iPhone SE 2
Iako nije moguće prikazati ikonu postotka baterije u statusnoj traci na iPhoneu X i novijim. Međutim, postotak baterije na iPhone SE 2020 možete provjeriti izravno iz statusne trake.

Da biste uključili ikonu postotka baterije na iPhone SE 2020,
- Idite na Postavke.
- Dodirnite "Baterija".
- Uključite prekidač za "Postotak baterije".
Sada možete vidjeti točan postotak ili količinu baterije koja je ostala na vašem iPhoneu. Postotak baterije vidljiv je u gornjem desnom kutu zaslona pored ikone baterije.
Kako uključiti tamni način rada na iPhone SE 2020
Tamni način rada uveden u iOS 13 jedna je od najboljih značajki koje morate isprobati. Kada omogućite tamni način rada, shema boja iPhonea automatski se mijenja iz svijetle u tamnu temu. Tamni način rada je lakši za oči u mračnim uvjetima, a također pomaže u promjeni vijeka trajanja baterije.
Postoji više načina za omogućavanje tamnog načina rada na iPhone SE 2.
Metoda 1: Idite na Postavke > Zaslon i svjetlina. Zatim odaberite tamni izgled da biste uključili tamni način rada.

Metoda 2: Otvorite kontrolni centar. Zatim dodirnite i držite traku za kontrolu svjetline. Dodirnite ikonu tamnog načina rada u donjem lijevom kutu da biste uključili ili isključili tamni način rada.

Metoda 3: Također možete postaviti tamni način rada da se automatski uključuje od zalaska do izlaska sunca ili u određeno vrijeme. Da bi ovo funkcioniralo, otvorite Postavke > Zaslon i svjetlina i uključite opciju Automatski. Zatim dodirnite Opcije za postavljanje prilagođenog rasporeda za tamni način rada.
SAVJET: Također možete prilagoditi Kontrolni centar i dodati kontrolu "Tamni način rada" za brži pristup.
PROČITAJTE TAKOĐER: Kako postaviti sliku kontakta preko cijelog zaslona na iPhoneu
Kako izbrisati aplikacije na iPhone SE 2
Ako vašem iPhoneu ponestaje prostora za pohranu, možete osloboditi prostor tako što ćete se riješiti neiskorištenih aplikacija. Postoji nekoliko načina za brisanje aplikacija u iOS-u 13.
Metoda 1: Dodirnite i držite ikonu aplikacije koju želite izbrisati dok ste na početnom zaslonu. Sada dodirnite "Izbriši aplikaciju" na izborniku brzih radnji. Ponovno dodirnite Izbriši za potvrdu.

Metoda 2: Na početnom zaslonu dugo pritisnite ikonu aplikacije i dodirnite "Uredi početni zaslon". Aplikacije će se početi pomicati i ikona x pojavit će se na gornjoj lijevoj strani aplikacija. Jednostavno dodirnite gumb X za brzo brisanje puno aplikacija. Zatim pritisnite Gotovo.

Metoda 3: Idite na Postavke > Općenito > iPhone pohrana. Zatim pričekajte da se učita popis instaliranih aplikacija. Otvorite aplikaciju koju želite izbrisati i odaberite "Izbriši aplikaciju". Također možete skinuti aplikaciju umjesto da je izbrišete.
Kako omogućiti LED bljeskalice obavijesti na vašem iPhone SE 2020
iOS ima značajku pristupačnosti za gluhe i nagluhe osobe koja im omogućuje korištenje LED bljeskalice za upozorenja. Svatko može omogućiti ovu značajku ako preferira vizualnu obavijest uz uobičajeno upozorenje zvukom i vibracijom. Ovo je zgodno kada ne želite propustiti obavijesti dok je vaš uređaj zaključan ili tih.

Da biste uključili flash obavijesti na iPhone SE 2,
- Idite na Postavke > Pristupačnost.
- Pod Sluh dodirnite Audio/Vizualno.
- Uključite prekidač za "LED bljeskalica za upozorenja".
- Izborno: Isključite "Bljesak na tiho" ako ne želite koristiti LED bljeskalicu za upozorenja kada je vaš iPhone u tihom načinu rada.
Nadamo se da vam je ovaj FAQ bio od pomoći. Podijelite s nama svoje omiljene iPhone savjete.
Oznake: AppleFAQGuideiOS 13iPhone SEiPhone SE 2020Savjeti
